As per the official documentation, there are 2 ways in which you can manage data in Docker:
- Data volumes
- Data volume containers
Let us work through examples for both the above cases.
Few points to keep in mind about Data Volumes
- A data volume is a specially designed directory in the container.
- It is initialized when the container is created. By default, it is not deleted when the container is stopped. It is not even garbage collected when there is no container referencing the volume.
- The data volumes are independently updated. Data volumes can be shared across containers too. They could be mounted in read-only mode too.
Mounting a Data volume
Let us begin first with the most basic operation i.e. mounting a data volume in one of our containers. We will be working with the busybox image to keep things simple.
We are going to use the -v [/VolumeName] as an option to mount a volume for our container. Let us launch a container as given below:
docker@boot2docker:~$ docker run -it -v /data --name container1 busybox
This will launch a container (named container1) in interactive mode and you will be at the prompt in the container.
Give the ls command as shown below:
docker@boot2docker:~$ docker run -it -v /data --name container1 busybox / # ls bin dev home lib64 media opt root sbin tmp var data etc lib linuxrc mnt proc run sys usr / #
Notice that a volume named data is visible now.
Let us a do a cd inside the data volume and create a file named file1.txt as shown below:
/ # cd data /data # touch file1.txt /data # ls file1.txt /data #
So what we have done so far is to mount a volume /data in the container. We navigated to that directory (/data) and then created a file in it.
Now, let us exit the container by typing exit and going back to the boot2docker prompt.
/data # exit docker@boot2docker:~$
Now, if we do a docker ps -a , we should see our container (container1) currently in the exited state as shown below:
CONTAINER ID IMAGE COMMAND CREATED STATUS PORTS NAMES 22ab6644ea6b busybox "/bin/sh" 3 minutes ago Exited (0) 23 seconds ago container1
Now, let us inspect the container and see what Docker did when we started this container.
Give the following command:
docker@boot2docker:~$ docker inspect container1
This will give out a JSON output and you should look for Volumes attribute in the output. A sample output from my machine is shown below:
"Volumes": {
"/data": "/mnt/sda1/var/lib/docker/volumes/af0e7c1547fbcb42e8d5a514252e47cb754c8adf701e21b13b67a640d7a77883/_data"
},
"VolumesRW": {
"/data": true
},
This tells you that when you mounted a volume (/data), it has created a folder /mnt/sda/…. for you, which is where it puts all the files, etc that you would have created in that volume. Note that we had created a file1.txt over there (we will come to that in a while).
Also notice that the VolumesRW mode is set to true i.e. Read and Write.
Since we are currently in the boot2docker host, we can check the contents of the folder by giving the command (Note that you will have to paste what you see on your machine)
docker@boot2docker:~$ sudo ls /mnt/sda1/var/lib/docker/volumes/af0e7c1547fbcb42e8d5a514252e47cb754c8adf701e21b13b67a 640d7a77883/_data file1.txt docker@boot2docker:~$
You will see that it shows our file1.txt that we created.
Now that the container is stopped i.e. exited, let us restart the container (container1) and see if our volume is still available and that file1.txt exists.
docker@boot2docker:~$ docker restart container1 container1 docker@boot2docker:~$ docker attach container1
/ # ls bin dev home lib64 media opt root sbin tmp var data etc lib linuxrc mnt proc run sys usr / # cd data /data # ls file1.txt /data #
The sequence of steps above are as follows:
- We restarted the container (container1)
- We attached to the running container (container1)
- We did a ls and found that our volume /data is still there.
- We did a cd into the /data volume and did a ls there. And our file is still present.
Hopefully this explains to you how you can persist your data in volumes.
Now, let’s do an interesting thing. Exit the container and remove the container.
/data # exit docker@boot2docker:~$ docker rm container1 container1 docker@boot2docker:~$ sudo ls /mnt/sda1/var/lib/docker/volumes/af0e7c1547fbcb42e8d5a514252e47cb754c8adf701e21b13b67a 640d7a77883/_data file1.txt docker@boot2docker:~$
This shows to you that though you have removed the container1, the data volume is still present on the host. This is a dangling or ghost volume and could remain there on your machine consuming space. Do remember to clean up if you want. Alternatively, there is also a -v option while removing the container as shown in the help:
docker@boot2docker:~$ docker rm --help
Usage: docker rm [OPTIONS] CONTAINER [CONTAINER...]
Remove one or more containers
-f, --force=false Force the removal of a running container (uses SIGKILL) --help=false Print usage -l, --link=false Remove the specified link -v, --volumes=false Remove the volumes associated with the container
This will always remove your volumes when the container is also removed.
Exercise: What happens if you launch another container with the same /data volume. Is the file still there or does each container get its own file system? Try it out.
Mounting a Host Directory as a Data volume
Now that we have seen how to mount a volume in the container, the next step is to look at the same process of mounting a volume but this time we will mount an existing host folder in the Docker container. This is an interesting concept and is very useful if you are looking to do some development where you regularly modify a file in a folder outside and expect the container to take note or even sharing the volumes across different containers.
Since we have been using boot2docker for our examples so far, it is important to understand what the host means over here. In fact, the host over here is the boot2docker VM and not your laptop or machine. However, since boot2docker is a Linux VM running in VirtualBox, we do have the luxury of having some folders from our machine being available and mapped as host folders.
To understand that, do the following :
- Launch Oracle VM VirtualBox on your machine.
- You will be able to see the boot2docker-vm in VirtualBox as shown below:
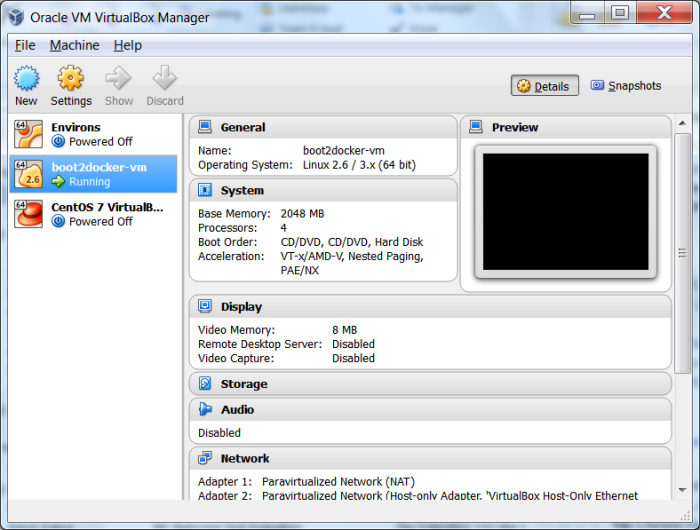
- Right click on the boot2docker-vm and click on Settings. This will bring up the Settings dialog and you can click on Shared Folders. You will notice that C:\Users folder has been shared as C/Users in your host i.e. boot2docker. You can map additional folders if you want but we will go with this example.
To mount a host volume while launching a Docker container, we have to use the following format for volume -v :
-v HostFolder:ContainerVolumeName
So, let us start a busybox container as shown below:
docker@boot2docker:~$ docker run -it --name container1 -v /c/Users:/datavol busybox / #
What we have done here is that we have mapped the host folder /c/Users to a volume /datavol that will be mounted inside our container (container1).
Now, if we do a ls , we can see that the /datavol has been mounted. Do a cd into that folder and a ls, and you should be able to see the folder contents of C:\Users on your machine.
/ # cd datavol /datavol # ls All Users Default Default User Public admin desktop.ini hello.txt irani_r /datavol #
Hope this makes it clear on how to use host folders.
Exercise:
- Try adding a file directly from your laptop/machine in C:\Users folder and then go back to your running container and do a ls there. You should be able to see that new file there.
- From the container shell, go to the /datavol folder and then add a file there. Then go back to your machine/laptop and do a dir. You should see the new files there.
Note: that the above instructions are for Windows users. If you are doing this on a Linux box, you can directly map your host folders (full path) to the container data volume.
Additional Note: Optionally if you require, you can mount a single host file too as a data volume.
Start thinking now of how you would use host folders that have been mounted as data volumes. Assume you are doing development and have the Apache Web Server or any other Web Server running in the container. You could have started the container and mounted a host director that the Web Server can use. Now on your host machine, you could make changes using your tools and those would then get reflected directly into your Docker container.
Data volume containers
We now come to the next part i.e. creating a Data volume container. This is very useful if you want to share data between containers or you want to use the data from non-persistent containers. The process is really two step:
- You first create a Data volume container
- Create another container and mount the volume from the container created in Step 1.
Let us see that in action:
We will first create a container (container1) and mount a volume inside of that:
docker@boot2docker:~$ docker run -it -v /data --name container1 busybox
Now, let us go into the /data volume and create two dummy files in it as shown below:
/ # cd data /data # ls /data # touch file1.txt /data # touch file2.txt /data #
Now press Ctrl-P-Q to come back to the boot2docker prompt without exiting the container.
Now, if we do a docker ps, we should see our running container:
docker@boot2docker:~$ docker ps CONTAINER ID IMAGE COMMAND CREATED STATUS PORTS 006f7ba16783 busybox "/bin/sh" 27 seconds ago Up 26 seconds
Now, if we execute a command on the running container1 i.e. see the contents of our /data volume, you can see that the two files are present.
docker@boot2docker:~$ docker exec container1 ls /data file1.txt file2.txt
Great ! Now, let us launch another container (container2) but it will mount the data volume from container1 as given below:
docker@boot2docker:~$ docker run -it --volumes-from container1 --name container2 busybox
Notice above that we have launched it in interactive mode and have used a new parameters — volumes-from <containername> that we have specified. This tells container2 to mount the volumes that container1 mounted.
Now, if we do a ls, we can see that the data folder is present and if we do a ls inside of that, we can see our two files: file1.txt and file2.txt
/ # ls bin dev home lib64 media opt root sbin tmp var data etc lib linuxrc mnt proc run sys usr / # cd data /data # ls file1.txt file2.txt /data #
You can launch multiple containers too , all using the same data volume from container1. For e.g.
docker@boot2docker:~$ docker run -it --volumes-from container1 --name container3 busybox
docker@boot2docker:~$ docker run -it --volumes-from container1 --name container4 busybox
No comments:
Post a Comment